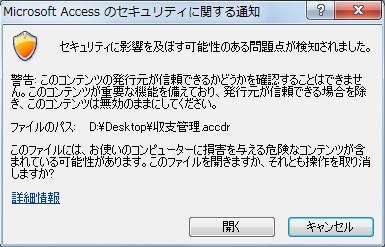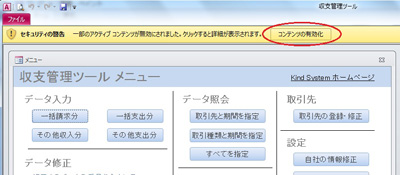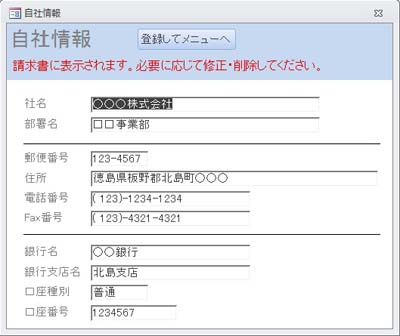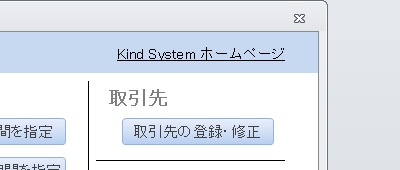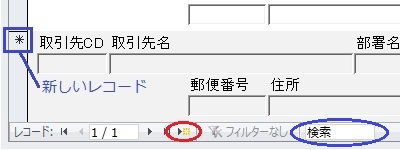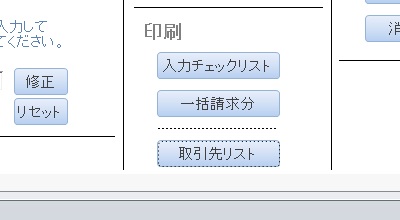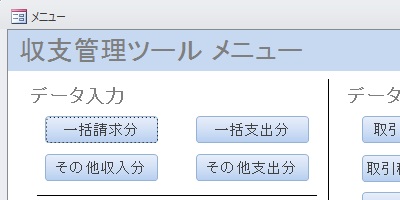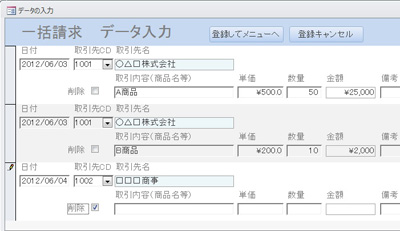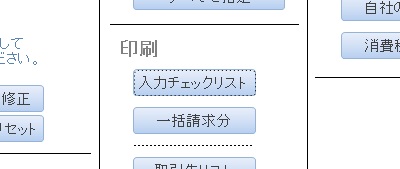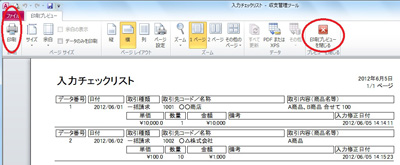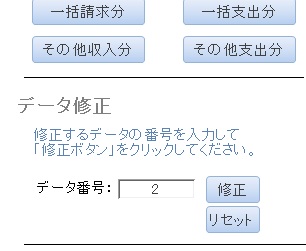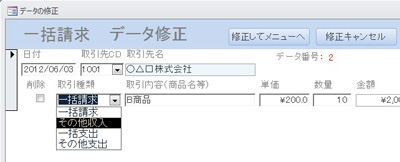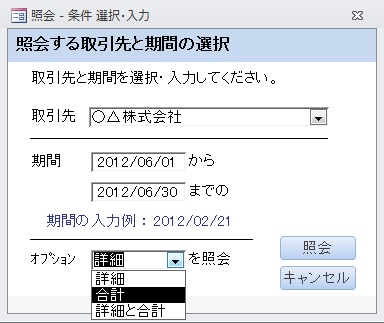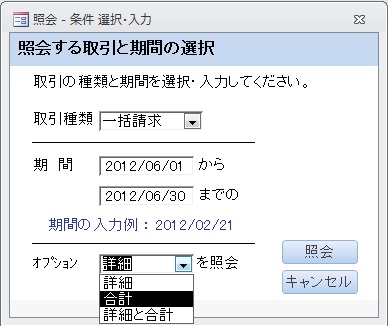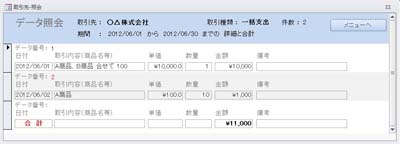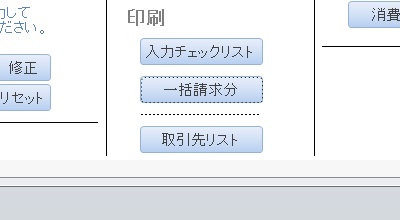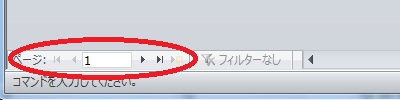自由な発想でプラスαの快適さをご提案します
収支管理ツール
- 収支管理ツールの使用方法を簡単にご説明します。3バージョンご提供していますが、Access 2010 での操作方法を例にご説明します。他の2バージョンも同様の操作ですが、印刷プレビュー時のボタン表示「印刷」や「閉じる」の場所やボタンのデザイン等が若干違います。
1. 収支管理ツールの起動
2. メニュー画面
| 収支管理ツールが起動すると、メニュー画面が表示されます。 まずお客様の情報を登録をしてください。 |
メニュー画面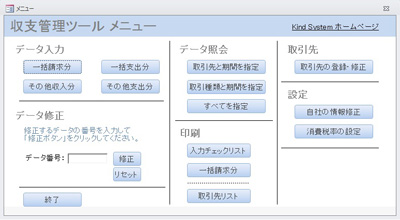 ↑ クリックすると大きな画像を別ページに表示します。 |
3. 自社情報の修正
4. 取引先の登録
5. 消費税率の設定
| ダウンロードいただいた時点で、消費税率 5%に設定されています。 メニュー画面の「設定」にある「消費税率の設定」をクリックし、確認メッセージに「はい」を選択すると、消費税率の設定画面が表示されます。 「消費税率」に設定する税率を入力してください。 5%の場合 0.05 と入力します。 消費税率入力後、「設定してメニューへ」をクリックし、確認メッセージに「はい」を選択すると、消費税率が設定されます。 ※この税率は請求書発行の際に使用します。 次に取引先リストについてご説明します。 |
メニュー画面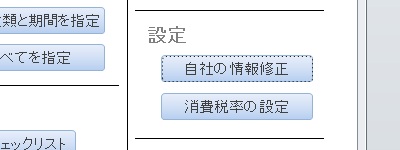 消費税率設定画面 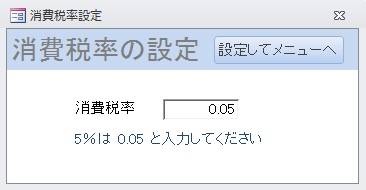 |
6. 取引先リスト
7. 取引の入力
8. 入力チェックリストの印刷
9. 修正入力
10. 照会・集計機能
11. 請求書の発行
12. ツールの終了
| メニュー画面の「終了」をクリックし、確認メッセージに「はい」を選択すると、収支管理ツールを終了します。 |
メニュー画面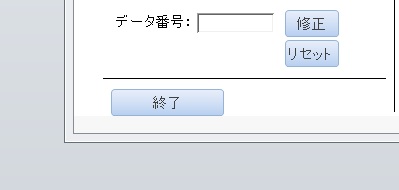 |
| 以上簡単ではありますが、サンプルプログラム 「収支管理ツール」の取り扱い説明をさせていただきました。 |
サンプルプログラムへ戻る