自由な発想でプラスαの快適さをご提案します
Excel 列幅の異なる表を同じ用紙に印刷する
- Excelで資料作成等をする際に、異なる列幅の表を列幅等のレイアウトを変えることなく、同じ用紙に印刷したいようなときに良い方法です。
1. 前提として
| 図のように、sheet1 と sheet2 に異なる列幅でレイアウトされた表があり、例として sheet1 の表の下に sheet2 の表をレイアウトを変えずに貼り付けし、同じ用紙に印刷したいとします。 ※ Excel 2010 のイメージでご説明しています。 Excel 2007、2002、2000 での操作は貼り付け操作のみ異なります。2007は 3_2、2000・2003は 3_3 でご説明しています。 |
  |
2. コピー元での操作
| sheet 2 のコピーしたい部分をマウスでドラッグ(クリックしたままなぞる)して、選択されている範囲内で右クリックします。 さらにコピーをクリックします。 ※マウスの右クリックを使ったショートカットメニューでの操作です。メニューバーやリボンからの操作でも勿論かまいません。 |
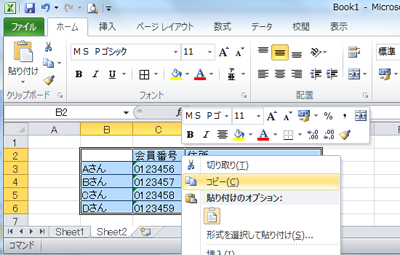 |
3_1. 貼り付ける側での操作 (Excel 2010)
| sheet1 の貼り付けをしたい場所でクリックし、「ホームタブ」から「貼り付け」の「▼」をクリックし、"○" の「リンクされた図(I)」をクリックします。 これで列幅の異なる表が同じ用紙に印刷できる状態になりました。後は必要に応じてページ設定を行い、印刷となります。 ※ プリンターによっては画面で見たイメージと異なって印刷される場合もあります。 ↓操作テスト用ファイルです。 Excel 2010・2007共通 excel-retuhaba_2010.xlsx 説明に使用しているファイルと同じものです。ダウンロードして実際に操作をお試しください。 |
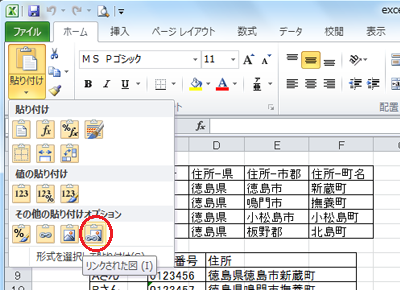 "リンクされた図" として貼り付けることで、元の表の値が変更された場合でも、図として貼り付けられた表の値も自動的に更新されます。 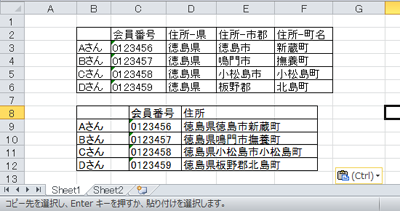 |
3_2. 貼り付ける側での操作 (Excel 2007)
| sheet1 の貼り付けをしたい場所でクリックし、「ホームタブ」から「貼り付け」の「▼」をクリックし、「図(A)」から "○" の「図のリンク貼り付け(I)」をクリックします。 これで列幅の異なる表が同じ用紙に印刷できる状態になりました。後は必要に応じてページ設定を行い、印刷となります。 ※ プリンターによっては画面で見たイメージと異なって印刷される場合もあります。 ↓操作テスト用ファイルです。 Excel 2007・2010共通 excel-retuhaba_2010.xlsx 説明に使用しているファイルと同じものです。ダウンロードして実際に操作をお試しください。 |
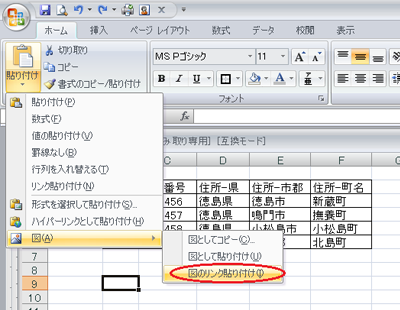 "リンクされた図" として貼り付けることで、元の表の値が変更された場合でも、図として貼り付けられた表の値も自動的に更新されます。 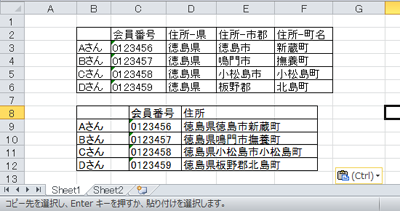 |
3_3. 貼り付ける側での操作 (Excel 2000・2002)
| sheet1 の貼り付けをしたい場所でクリックし、キーボードの "shift" キーを押したまま、"メニューバー" から「編集(E)」をクリックし、さらに「図のリンク貼り付け(N)」をクリックします。 これで列幅の異なる表が同じ用紙に印刷できる状態になりました。後は必要に応じてページ設定を行い、印刷となります。 ※ プリンターによっては画面で見たイメージと異なって印刷される場合もあります。 ↓操作テスト用ファイルです。 Excel 2000・2002共通 excel-retuhaba_2002.xls 説明に使用しているファイルと同じものです。ダウンロードして実際に操作をお試しください。 |
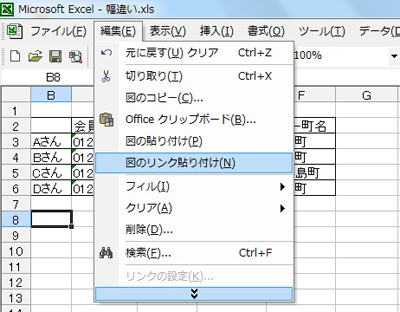 "図のリンク貼り付け" とすることで、元の表の値が変更された場合でも、図として貼り付けられた表の値も自動的に更新されます。 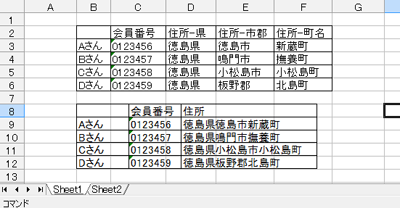 |
| 以上簡単ではありますが、まめ知識 Excel 「列幅の異なる表を同じ用紙に印刷する」でした。 |
まめ知識に戻る