自由な発想でプラスαの快適さをご提案します
Excel 表示形式を指定して独自の単位を表示する
- Excelでセルの値に単位をつけて表示したいようなときに良い方法です。もちろん計算式を入れたセルにも設定できます。
最初に
| 図の 例1〜例4 を見てください。 この例では個数の値(ここでは 10 )を入力することで独自の単位「個」を表示し、同時に計算に使う値として使用できるようにする方法を説明します。 例1: 個数に数字で「10」とだけ入力しています。単価×個数の計算はできますが、個数に単位が表示できていません。 例2: 個数に「10個」と入力しています。個数の単位は表示できましたが、計算結果が #VALUE! となり、エラーになっています。 例3: 個数に「10」と入力し、右のD列に単位である「個」を入力しています。計算はできますが、単位を表示するためにセルを1つ使用しています。 例4: 個数に「10個」と入力しているように見えますが、実際には数値として「10」とだけ入力しています。数値として入力されていますので、この値を使用しての計算ももちろんできます。(この例では 単価×個数) 例4 のようにするための手順をご紹介します。 ※ 単価(\100)の「\」は、標準で用意されている「通貨表示ボタン」で簡単に設定できますので、説明は省略します。 ※ Excel 2010 のイメージでご説明していますが、各バージョンともにほぼ同様です。 |
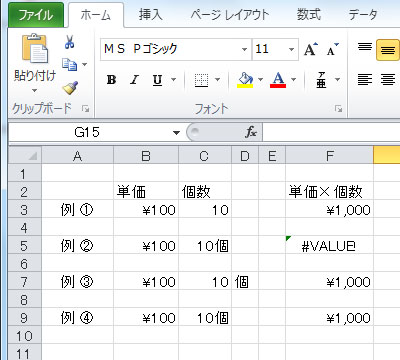 |
表示形式の指定 1/2
| 単位を設定したいセルの上で右クリックし、 「セルの書式設定(F)」 をクリックします。 |
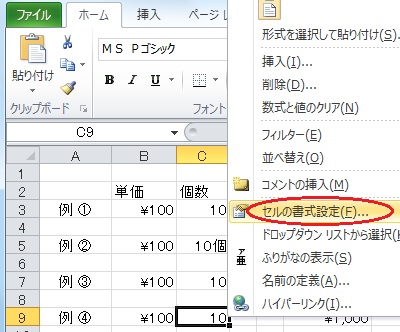 |
表示形式の指定 2/2
| 表示形式タブ の 「分類(C)」 の中から、 「ユーザー定義」 をクリックし、 「種類(T)」 に 「0"個"」 と入力します。 サンプルに表示される表示形式を確認し、それで良ければOKをクリックします。 これでこのセルに「個」という単位が設定されました。 ちなみに・・・ 数値と単位の間に半角スペースを入れる場合 0" 個" 「個数は*個」 というような表示にしたい場合 "個数は"0"個" さらに3桁カンマにする場合 "個数は"#,##0"個" また小数点をつけるには "個数は"0.00"個" や "個数は"#,##0.0"個" 等 文字列は " と " で前後を包みます。 " はダブルクォーテーション と言い、Shift + 2(ふ)のキーで入力します。 ↓操作テスト用ファイルです。 Excel 各バージョン共通 excel-hyouzi.xls 説明に使用しているファイルと同じものです。ダウンロードして実際に操作をお試しください。 |
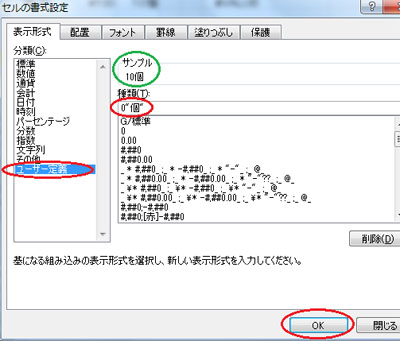 |
| 以上簡単ではありますが、まめ知識 Excel 「表示形式を指定して独自の単位を表示する」でした。 |
まめ知識に戻る