What's MySchedule
MySchedule is a simple but versatile scheduling application.
Current schedule-Schedule of the day-Schedule of the week-Schedule of the month-Schedule of the year-Plan of the life and divided into six pages, it becomes a mechanism to share one schedule on all pages You are You can manage everything from what you have to do right now to how you plan your life by how old you are.
Since it is a schedule application developed with personal use in mind, it has no function to link to other people's schedule, but you can see your own schedule in an easy-to-understand manner, and for private use such as creating your own history. Is also great.
Because you can create a backup file, it is safe even if you delete the data due to an operation mistake. In addition, the contents registered for backup can be used on another terminal.
screen structure
MySchedule is made up of six calendars.
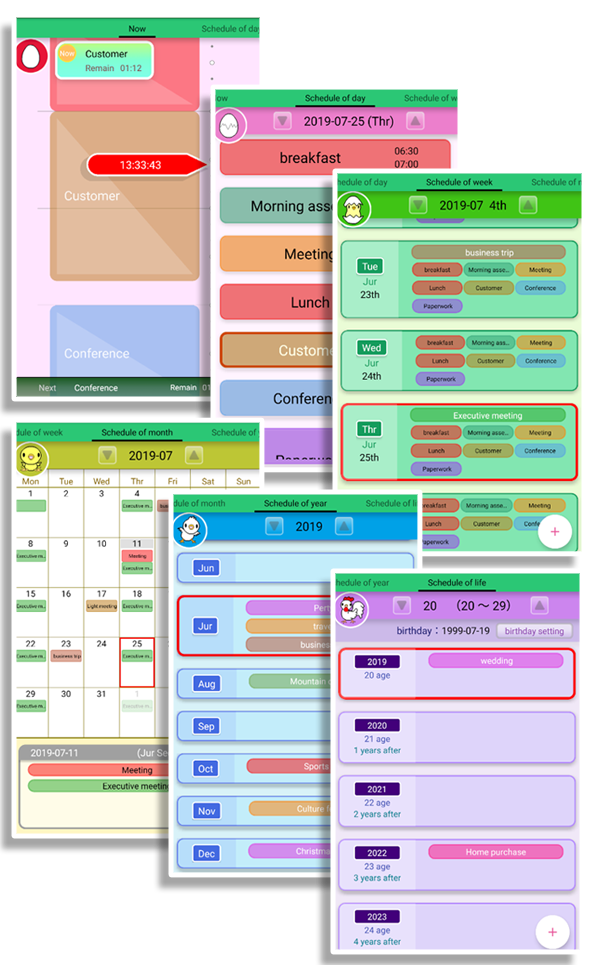
You can move to each page by swiping the screen left and right.
Alternatively, you can move directly by tapping the upper left circle icon.

Once you have a single appointment, you can display it on all your calendars, or you can choose your own calendar.
Schedules that are scheduled every day are displayed only on the daily schedule, and annual events etc are the monthly calendar and the annual calendar. You can choose to display important events that make up a milestone in your life schedule.
input screen
To add an appointment to MySchedule, tap the round + mark displayed at the bottom right of each page.
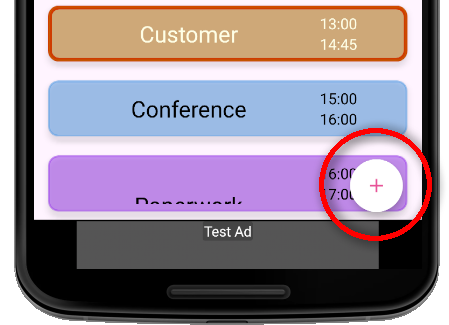
The input screen is displayed. After entering the required items, tapping "OK" will be reflected in the calendar.
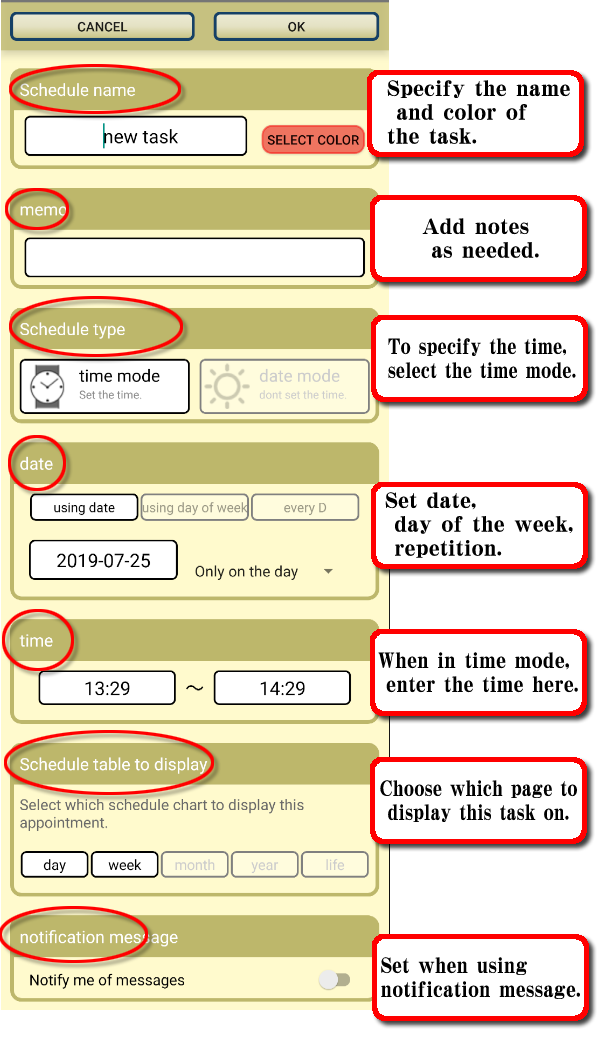
When entering an event that spans multiple days
When entering a schedule that spans multiple days, such as trips and business trips, select “every D” in the “date” field and specify the period to repeat.
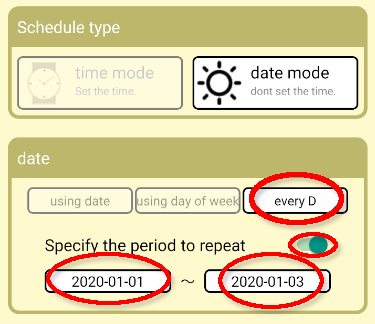
Schedule screen
Schedule is six of "present" "one day" "one week" "one month" "one year" "life".
1. now
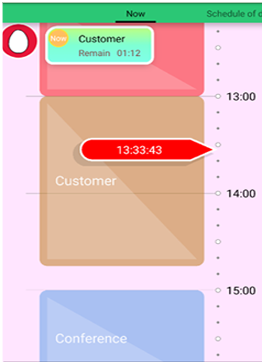
Now schedule is displayed in real time.
A bar representing the current time is displayed, showing the current schedule as you move down with time.
You can scroll and check the schedule for one day.
You can not add or edit appointments on this page.
2. Schedule of the day
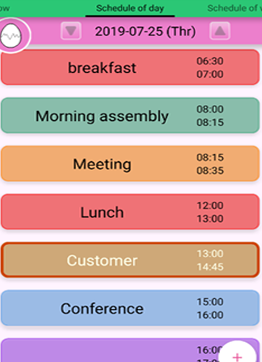
The daily schedule will be displayed in list format.
Plans currently in progress are displayed in red.
You can edit the appointment by tapping each item.
You can send the date by tapping the triangle button at the top.
3. Schedule of the week
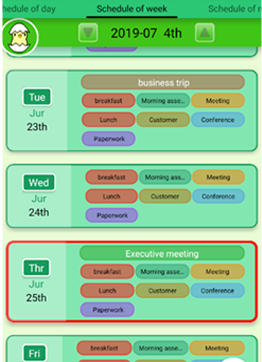
The weekly schedule will be displayed in a list format.
Today's appointments are displayed in red.
You can edit the appointment by tapping the displayed appointment item.
You can move to the calendar page of the day by tapping any part other than the scheduled item.
You can send weekly by tapping the upper triangle button.
4. Schedule of the month
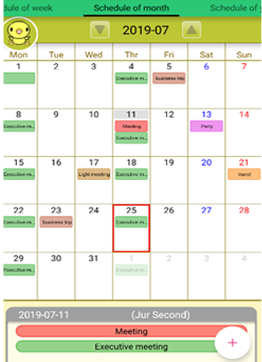
Display one month's worth of events in a calendar format.
Today's appointments are displayed in red.
Tap a date, and a list of the appointments for that day will be displayed in the details display field. You can edit the appointments by tapping the items in the field.
However, you can not tap on days other than the current month.
Tap the date displayed in the gray part above the detail display field to move to the calendar for that day.
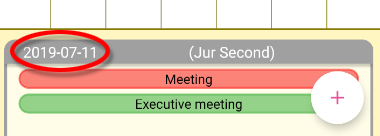
Similarly, if you tap the part of the gray part (Jur Second), it will move to the calendar of that week.
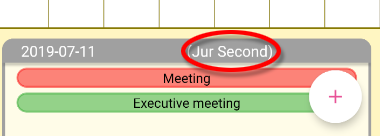
You can go monthly by tapping the triangle button at the top.
5. Schedule of the year
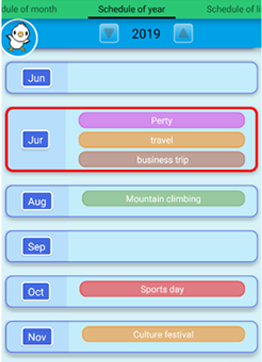
The schedule for one year is displayed in a list format.
The schedule for this month is displayed in red.
You can edit the appointment by tapping the displayed appointment item.
If you tap a part other than the scheduled item, you will move to the page of the calendar of that month.
You can advance the year by tapping the upper triangle button.
6. Schedule of the life
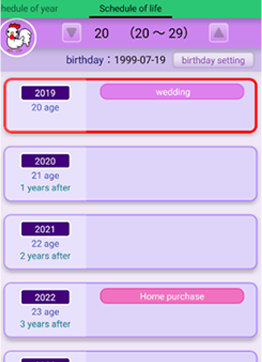
The schedule for 120 years from the birthday will be displayed.
By entering a birthday, you will also see the age of each year and the age of the year.
The plans for this year are displayed in red.
You can edit the schedule by tapping the displayed schedule item.
If you tap a part other than the scheduled item, you will move to the calendar page of the year.
By tapping the triangle button on the top, you can send the yearly every 10 years.
Setting screen
ap "3dot" in the upper right corner of the screen and select "Settings" from the menu that appears.
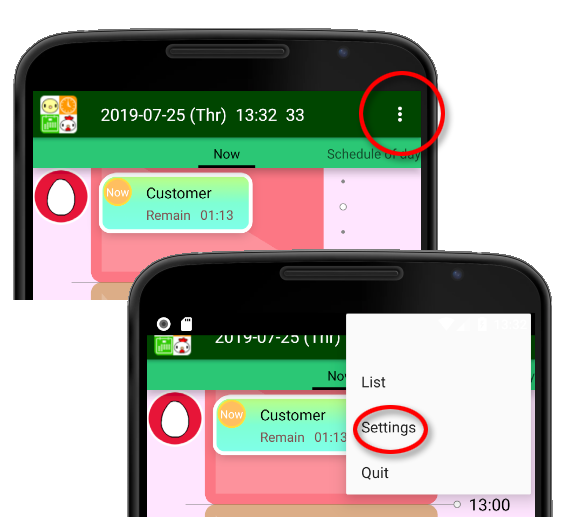
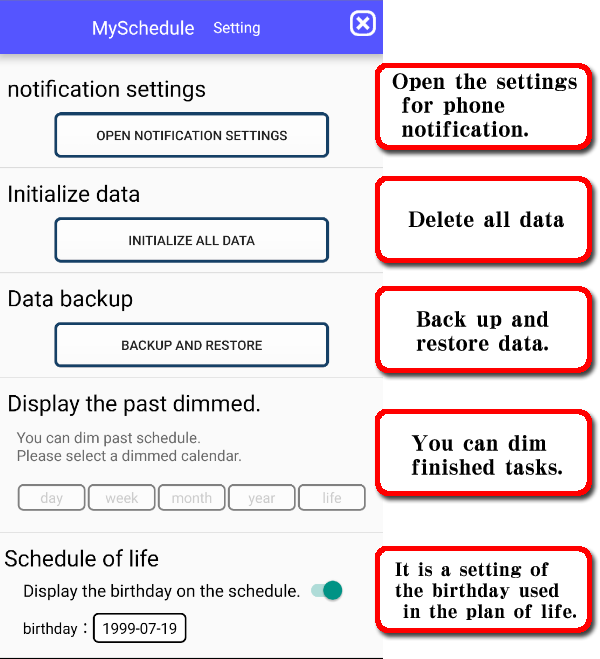
Edit the setting item and tap “x” on the upper right to finish.
List display screen
While registering an appointment, you may not know where the appointment you want to edit is.
In my calendar you can list all the appointments.
Tap the "3dot" at the top right of the screen and select "List" from the menu that appears.
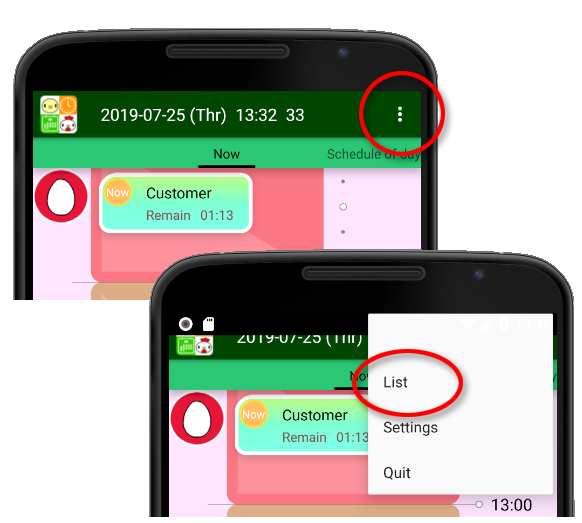
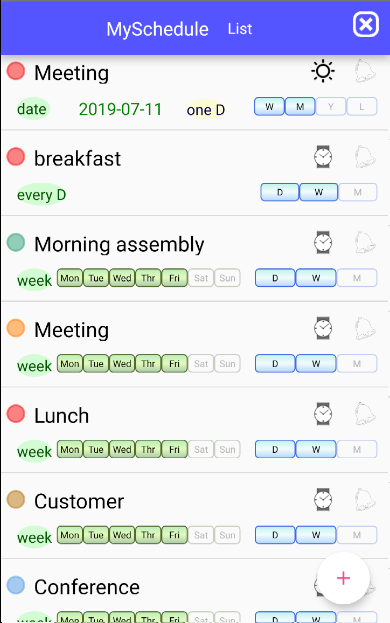
A list of all the registered events is displayed. Tap each item to go to the edit screen of the schedule, but you can change some items without opening the edit screen.
You can also add an appointment from the round + button on the lower right.
Thanks
Thank you for using MySchedule.
If there are any notices, please let us know by e-mail posted on the Google Play page or in the evaluation section.
In addition to meeting your needs, we will strive to be a better app.
In MySchedule, I can check from the current small schedule to the big schedule for the life while going back and forth. We hope you can spend your important time more meaningfully from the big point of view, without being bound by small things in the near future.