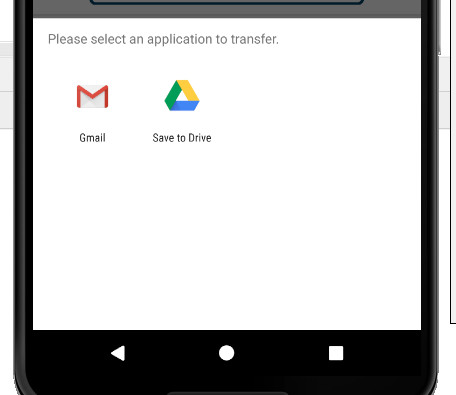About Paster
Paster is a tool for easily pasting registered words and sentences. Just select the word you want to copy from the list and tap it.
Since it can be made resident in the notification area, it can be called immediately in any situation.
When registering, you can sort by pages and groups, and give an easy-to-understand title so that you can quickly find and copy without hesitation.
Because you can lock it with a password, you can safely register personal information and passwords.
If you create a backup file, you can use the registered contents on another terminal. You can also share in CSV format.
New registration method of words and sentences
To register a word or sentence in Paster, create a group first.
Click the "+" mark on the main screen.
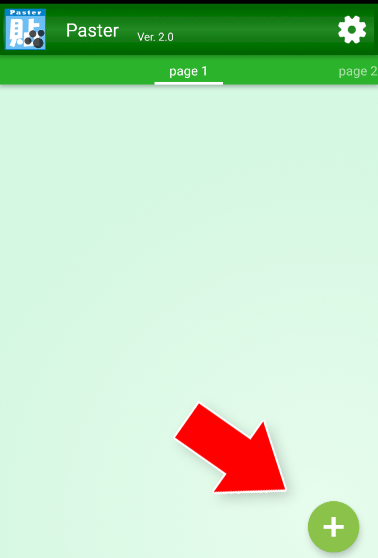
"New Group" will be created, so tap the "Add" Mark.
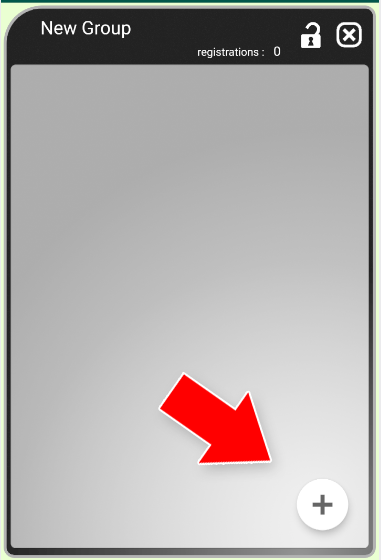
In the word registration screen, enter the content you want to register in "Contents".
"Title" displays the date and time. You can leave it as is, but it is convenient to give it a descriptive title.
Choose a "style" that you like.
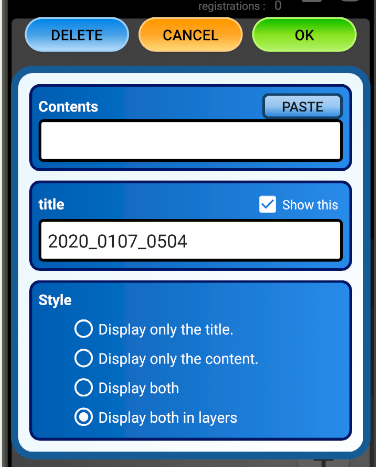
Tap the "OK" button to complete registration. The words and sentences (titles) registered to the new group will be displayed.
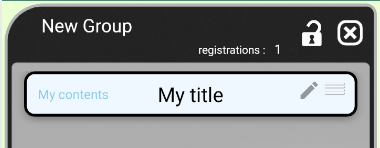
If you want to register more words and sentences, tap the "+" Mark.
How to edit registered words and sentences
In the list of words in the group, tap the pencil mark of the word or sentence (title) you want to edit.
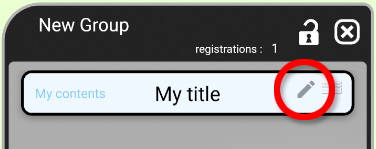
Since it becomes a word registration screen, freely edit it and tap "OK".
Group name change
Tap where the group name is displayed at the top of the group screen.
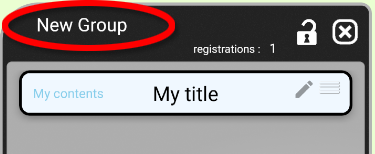
A group name change dialog is displayed. Enter a group name that is easy to understand, and tap the "OK" button.
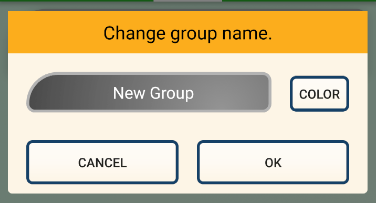
You can also change the color by tapping the “Color” button.
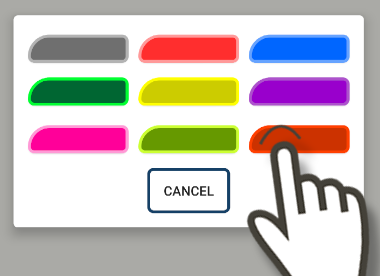
About password lock
You can set a password for each group.
We recommend that you use password lock when entering confidential information such as personal information.
Tap the "key" mark on the group screen.
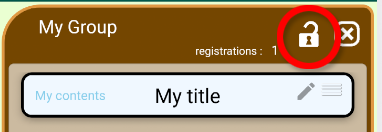
Enter any password and click OK.
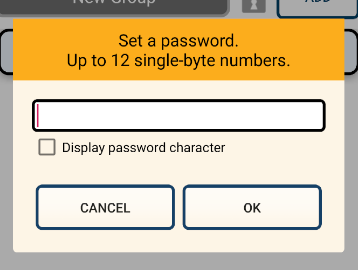
You can see that the "key" mark has changed and the group has been password locked.
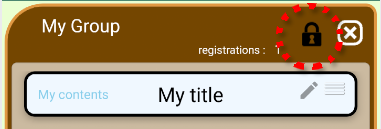
The password that can be entered is up to 12 single-byte numbers.
If you forget your password, you will not be able to view the contents of the group, so be careful. Also, please handle your personal information at your own risk.
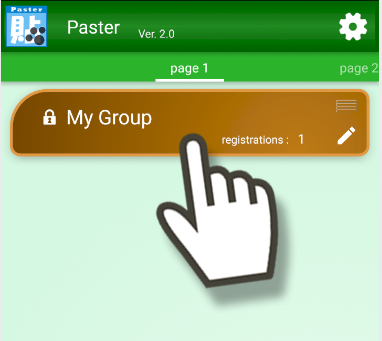
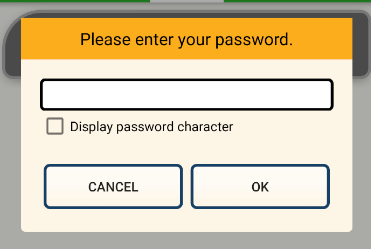
To cancel the password, tap the "key" mark again and tap the "Unlock" button.
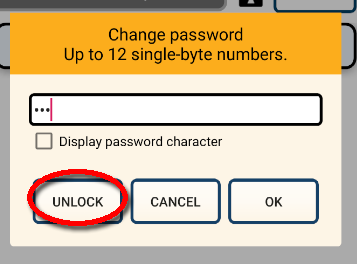
Add page
You can add pages on the main screen, and you can register groups on each page.
You can manage them easily by collecting groups according to the purpose for each page.
Tap the page title on the main screen.
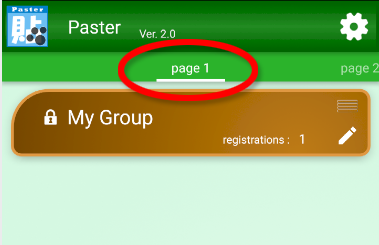
When the menu of "Manipulate page" is displayed, tap "Add page".
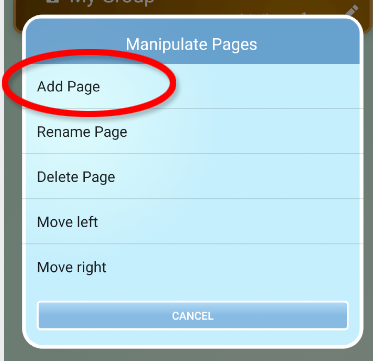
A new page is added.
Change page title
Tap the page title on the main screen.
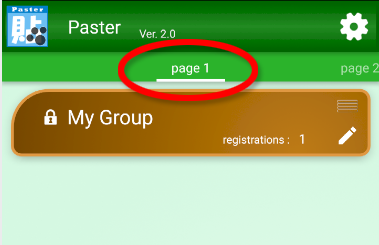
When the menu of "Page operation" is displayed, tap "Rename page".
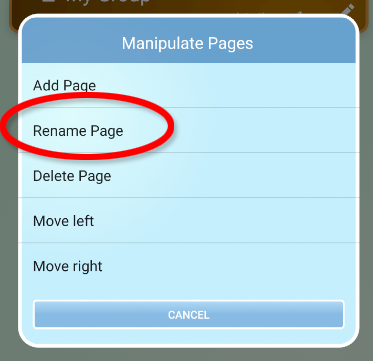
In the dialog that appears, enter a title and tap OK.
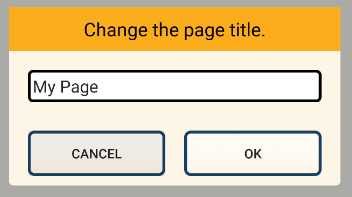
Setting screen
Tap the gear symbol on the main screen.
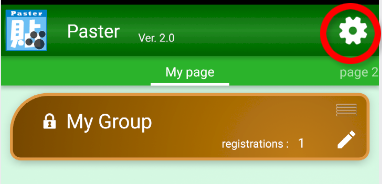
The "Settings" screen opens.
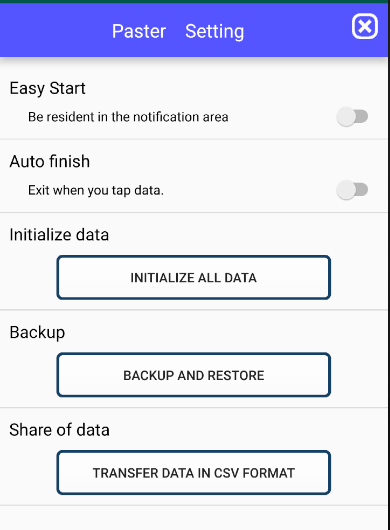
Easy start
Paster can be launched quickly by displaying it in the notification area.
Tap "Be resident in the notification area" on the setting screen and set "ON".
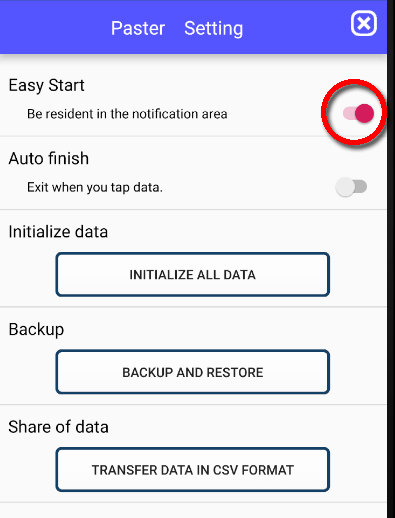
An icon is displayed in the notification area.
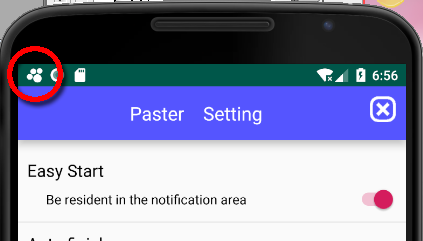
Open the notification area, tap paste you will start the app.
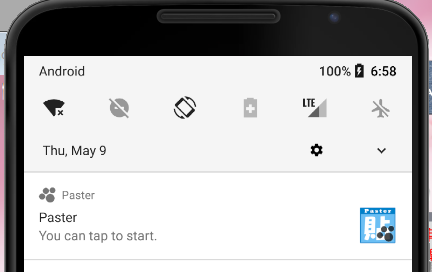
backup
All data can be stored in a backup file.
Even if you accidentally delete data, you can restore it if you have backup data.
You can also migrate data to another smartphone if you have backup files.
Tap "backup" "backup and restore" button on the setting screen.
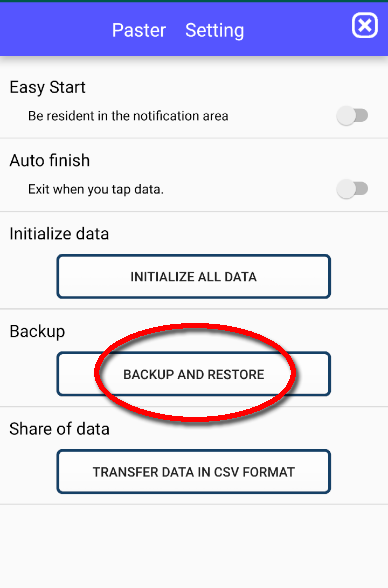
If you are asked for access to storage, tap Allow.
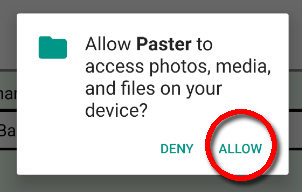
Tap "Backup" without changing the file name unless there is a specific reason.
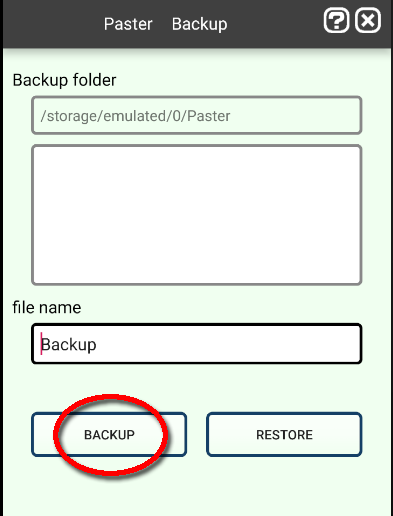
The backup file is encrypted, but be careful if it contains sensitive information.
Restore
Tap "backup" "backup and restore" button on the setting screen.
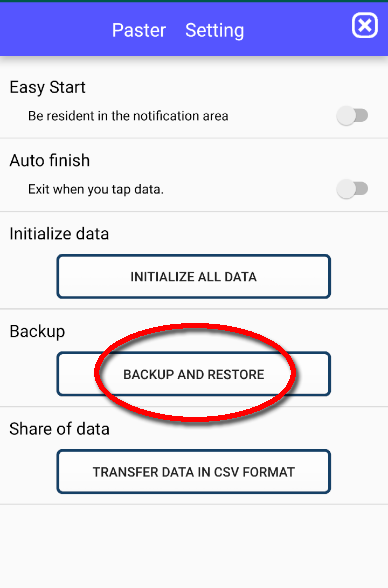
If you are asked for access to storage, tap Allow.
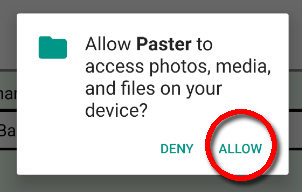
Select the file you want to restore from the list and tap "Restore".
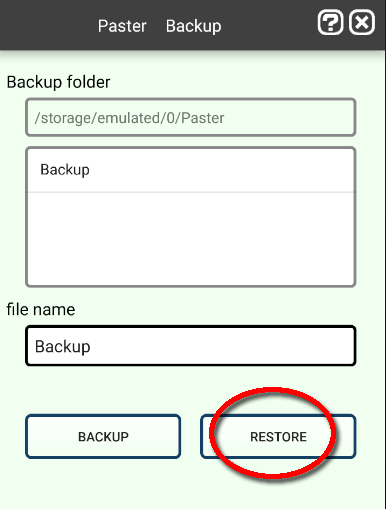
When the "Restore" dialog appears, tap "Yes".
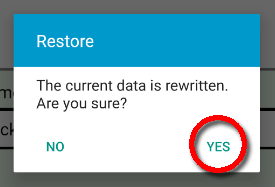
CSV output
"Paster" also has a function to share data in CSV format.
This is a function for attaching to e-mail, browsing with a spreadsheet application, and editing with a text editor. Since it is not a backup, there is no function to input the output CSV format file to "Paster" again.
Tap "Transfer data in CSV format" button on the setting screen.
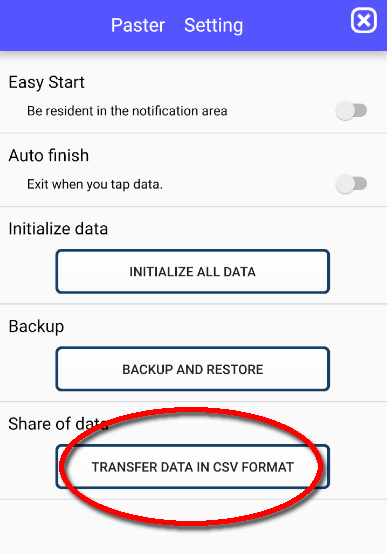
A confirmation message appears. Tap "Yes". If you also want to output password locked data, select "No", unlock the password and try again.
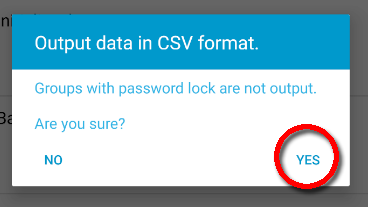
Select an application from the list of items to be transferred.